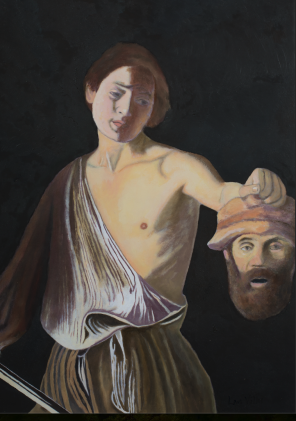Parallella skrivbord är en intressant funktion som lanserades i samband med Windows 10. Det är namnet på Microsofts lösning för så kallade virtuella skrivbord. När du lärt dig använda dessa kommer det att underlätta arbetet – framför allt om du har många programfönster öppna.
Parallella skrivbord är en intressant funktion som lanserades i samband med Windows 10. Det är namnet på Microsofts lösning för så kallade virtuella skrivbord. När du lärt dig använda dessa kommer det att underlätta arbetet – framför allt om du har många programfönster öppna.
Med hjälp av parallella skrivbord kan du skapa valfritt antal nya skrivbord, som du enkelt växlar mellan och som du kan köra specifika program på. Virtuella skrivbord har funnits länge i exempelvis Unix/Linuyx-miljöer, och det finns ett antal program från tredjepart som fixar det. Men nu är det alltså inbyggt i Windows 10.
Ett virtuellt skrivbord är helt enkelt ett extra skrivbord som fungerar som ditt vanliga och som du enkelt växlar till. Den här finessen kommer väl till hands om du exempelvis arbetar i många program samtidigt, och hela tiden får hoppa mellan fönster.
Lägger du istället de program som du ofta använder på egna skrivbord, tillsammans med de verktyg eller sökvägar i Utforskaren som de har nytta av, kommer du snart att kunna arbeta mer effektivt.

I och med Windows 10 hanterar Windows äntligen virtuella skivbord.
För att ta ett exempel så använder jag själv hela tiden Google Chrome, Evernote, Word, Notepad++, Spotify och Photoshop. Det är dessa program jag alltid har igång.
Jag har valt att lägga Photoshop på ett eget virtuellt skrivbord, tillsammans med två stycken Utforskaren där jag har mina skärmdumpar, respektive mina bilder för bloggen. Det gör att det inte längre tar en massa tid till att bläddra bland sökvägar och leta filer att använda i Photoshop.
Här hittar du virtuella skrivbord
När du växlar mellan program i Windows 10, använder du säkert den gamla standardkombinationen Ctrl+[Tab]. Det visar alla aktiva fönster och program som du lätt kan växla mellan med [Tab].

Klicka på Nytt skrivbord för att skapa ett virtuella skrivbord.
Vill du däremot ha en bättre översikt och möjlighet att kontrollera virtuella skärmar trycker du [Win]+[Tab]. Här visas alla fönster på det skrivbord som är aktivt. Nere i höger hör finns en knapp som heter Nytt skrivbord. Klicka på den för att skapa ett virtuellt skrivbord.
Det verkar inte finnas någon övre gräns för hur många virtuella skrivbord du kan ha.
Använda parallella skrivord
I det skuggade området nere på skärmen visar dina virtuella skrivbord. Du kan hoppa till dem genom att klicka (eller trycka om du har pekskärm) på den skärm du vill öppna. Du kan också använda piltangenterna för att byta mellan skrivbordet.
Som standard är programfönsterna aktiva för att reagera på piltangenterna – vill du byta till att växla mellan skrivbord kan du behöva trycka [Tab] en gång. Tryck Enter när du valt skrivbord.

Dra och släpp program för att flytta mellan virtuella skrivbord.
När du är på skärmen med program och skrivbord, kan du enkelt flytta ett program till en annan skärm genom att dra och släppa dess programfönster. Eftersom skärmen bara visar aktiva program på respektive skrivbord behöver du byta till rätt virtuellt skrivbord innan du kan flytta ett program.
Parallella skrivbord är en funktion som många har efterfrågat i många år. Det finns som sagt ett par tredjepartsverktyg som ger dig virtuella skrivbord även i äldre versioner av Windows. Ett sådant är Desktop Panorama. Det är gratis och dessutom riktigt bra.
Fler tips och trix flör Windows 10!
♥ Gillade du artikeln? ⇨ Bjud på kaffe – swisha 25 kr till 0703321680!
Inlägget Så använder du virtuella skärmar i Windows 10 dök först upp på TkJ. se - En av Sveriges ledande teknikbloggar!.